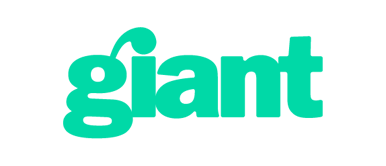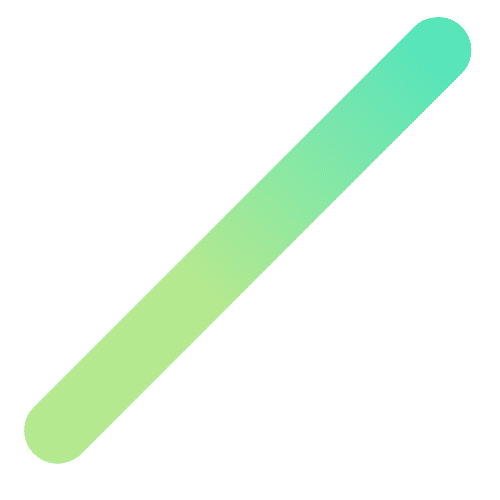- 23/10/2023 2:44 PM
| These instructions are based on Grandstream HT802 firmware version 1.0.3.7; if you are running a different firmware version, some menus/settings may be different. These instructions are also based on using the HT802 in its factory default configuration, which obtains a dynamic IP address automatically from your router using DHCP. For information on configuring your HT812 with a Static IP address, please refer to the HT802 User Manual. In this guide we will go through configuring the HT812 in order to register to the Giant servers so that you will be able to place and receive calls using your Giant account. Before proceeding, please ensure that you have properly added the device to your network by connecting it to your router or gateway. We recommend that you read each step through in its entirety before performing the action(s) indicated within the step. |
||||||||||||||||||||||||||||||||||||||||||||||
|